絵心皆無のエンジニアの俺がMayaを勉強して3Dモデルを作ってみる【第3回】
前回の記事の続きです。
korechipostit.hatenablog.com
Macでの操作
Macにはスクロールマウスが存在しません。
Autodesk Maya オンライン ヘルプ
ここを参考にしたところ、Command+左クリック=スクロールマウス、となるようです。
11. 基本マテリアルとUVマッピング
球を作成するとlambert1というマテリアルが初めから設定されている。

マテリアル、シェーダー、テクスチャについて
- マテリアル
- どのようにモデル表面を描画するかを定義`
- 使用するテクスチャ、そのタイリング設定や色調などへの参照をふくむ
- どのようにモデル表面を描画するかを定義`
- シェーダー
- テクスチャ
- ビットマップ画像
- 反射率や粗さなどのマテリアル表面の様々な要素をテクスチャで置き換えることが可能
Lambert
光沢がないマテリアル。コンクリートやゴムなどマッドな質感に向いている
Blinn
ハイライトが設定できるマテリアル。金属の質感に向いている
Phong
シャープなハイライトが設定できるマテリアル。プラスチックや陶器に向いている
新しいマテリアルを設定
右クリック->新しいマテリアルの設定もしくは右クリック->お気に入りのマテリアルの割り当て
UVマッピング
UV=テクスチャの座標
ボールに世界地図を貼るに例えられる。3Dの球に、2Dの地図を貼り付けるような考え。

#### 平面マッピング プレーンを通ってメッシュ状にUVを投影する
円柱マッピング
メッシュの周囲にラップされた円柱シェイプに基づいてUVが生成
球面マッピング
メッシュの周囲にラップされた球シェイプに基づいてUVが生成
自動マッピング
周囲に配置された複数のプレーンから同時に投影し最適なUVの配置を探しポリゴンメッシュにUVを作成
手順
- プリミティブなボックスを作成
メニュー->UV->UVメニュー- プリミティブなオブジェクトだと既にUV座標を持っている
- テクスチャ境界の表示を選択

- ボックスにUVがどのように反映されているか見える
- UVメニュー内で頂点を選択するとビューのどこの頂点に反映されるか確認できる
アトリビュートエディタ->カラーの横の[f:id:korechi:20180106094606p:plain]を選択- ファイルを選択
- イメージの名前の横にあるフォルダのアイコンからテクスチャファイルを選択
- UV座標と一致している画像
12. 小物(剣)のUV展開
- 2ビュー表示
- ビューの中にある
パネル->パネル->UVエディタでUVエディタが開かれる - オブジェクトを全選択し、
メニュー->UV->自動で6面から投影・展開される - シェル選択モードに変更し、ある程度ばらけさせる

- エッジを縫合してまとめる
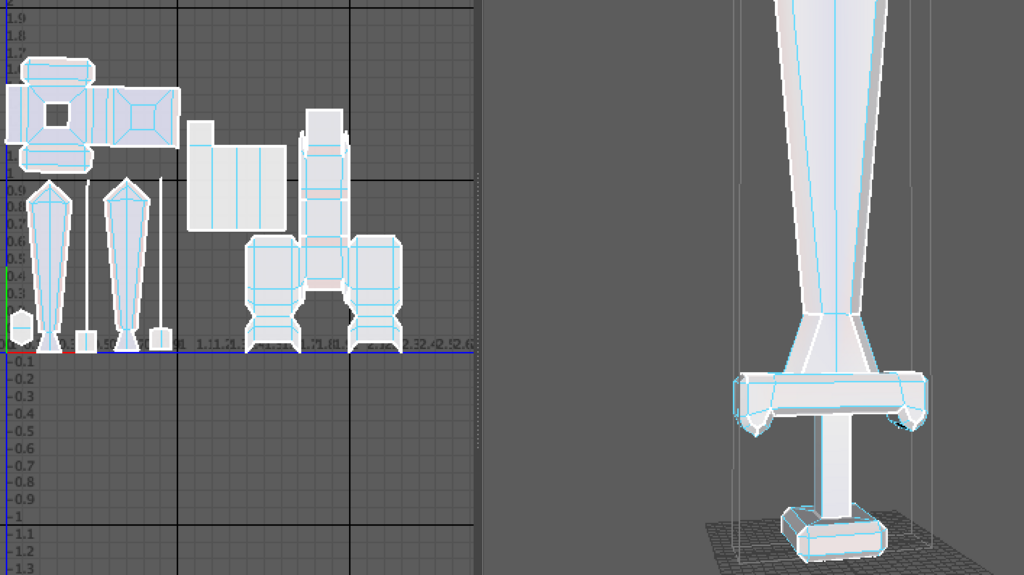
- UVエディタの
イメージ->UVのスナップショットを選択し、テクスチャを作成する- 今回は拡大・回転・移動を使ってU:1, V:1に合わせた

- UVのスナップショットでUとVの値を変更すると複数枚にテクスチャを分割できる
- 今回はjpegとしてテクスチャを保存
- 保存したテクスチャをPhotoshopなどを使って編集する
- 自分はPhotoShopを持っていないため
- 編集したテクスチャをMayaに取り込みテクスチャをオブジェクトに反映させる
マテリアル->カラー->ファイルを選択し、テクスチャをロード- ペイントソフト等でテクスチャを反映しロードしたところなぜか反映されない。。なぜだ
- 6キーを押すor
シェーディング->ハードウェアテクスチャリングをクリックしないとテクスチャが表示されないらしいです!!これで1週間潰した。。
- 6キーを押すor
エッジの縫合
エッジ選択モードに変更し、shift+右クリックでエッジを移動して縫合を選択
- その後はG: 上の繰り返しである程度UVがまとまるまで作業を続ける
エッジを分離
エッジを選択し、エッジをカット
13. 頭部のUV展開
頭部のUV展開
- 頭部のバイザーを覗いた部分を選択し、UVエディタで確認。

メニュー->UV->円柱を選択すると下のようにUVが展開される

- 切れ目が変な部分になっているためエッジの縫合を行い真ん中で分割されるように
UV->UVの縫合とUV->UVのカットを使用
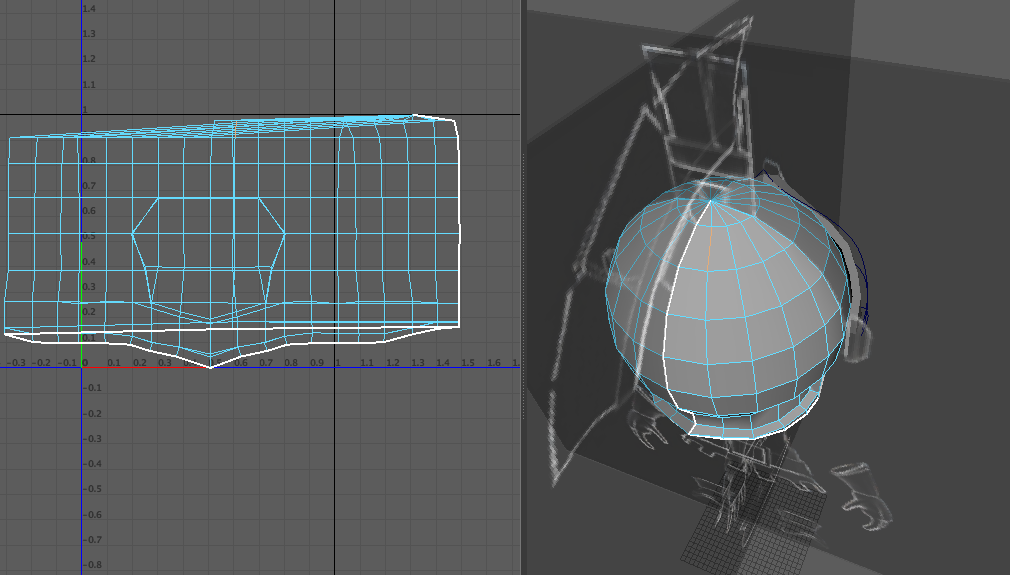
- 上の方はあまり綺麗ではないが切れ目は頭の後ろのラインになった。
- UV選択モードで全UVを選択し、
修正->展開のオプションを選択- Unfold3Dにチェックが入っていることを確認して適用

こんな感じ
- Unfold3Dにチェックが入っていることを確認して適用
バイザー部のUV展開
- まずは頭部を非表示にし、裏側のフェースを選択
UV->平面のオプションを選択- 投影元をカメラに
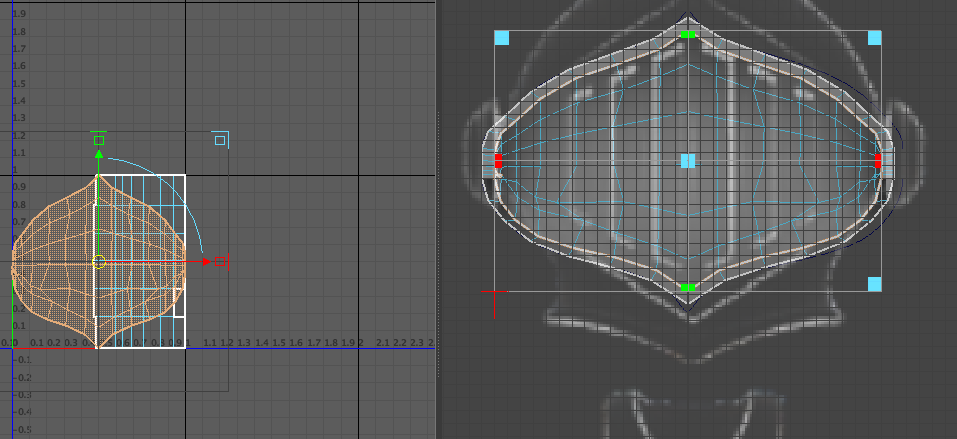
裏側は出来たのでそれは端に避けておく
- 投影元をカメラに
- UVシェル選択モードにして裏側以外を選択
UV->平面のオプションを選択- 投影元をZ軸に
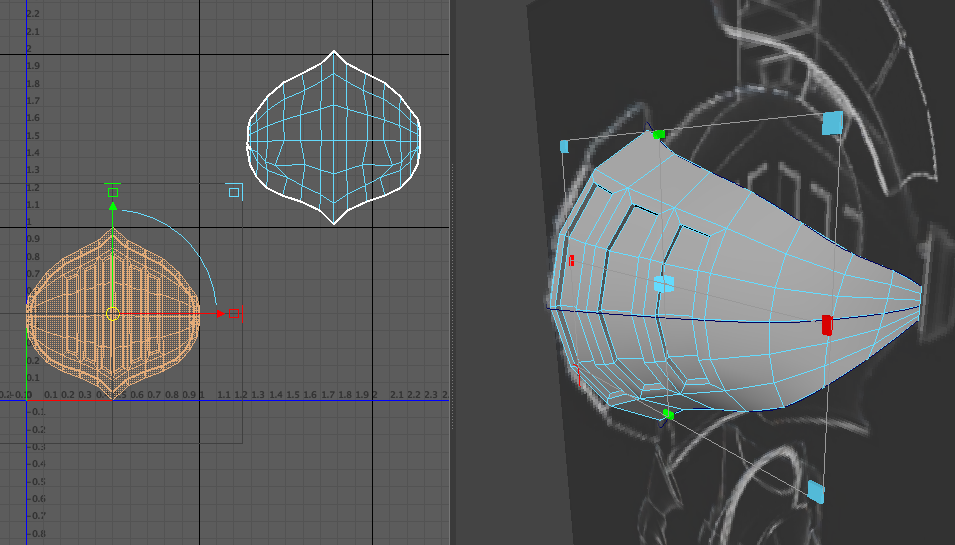
しかし、一部重なっているためそこを修正しなければいけない
- 投影元をZ軸に
- UV選択モードにして全UVを選択し、
修正->展開 - それぞれ調整しつつまとめてUVのスナップショットを保存
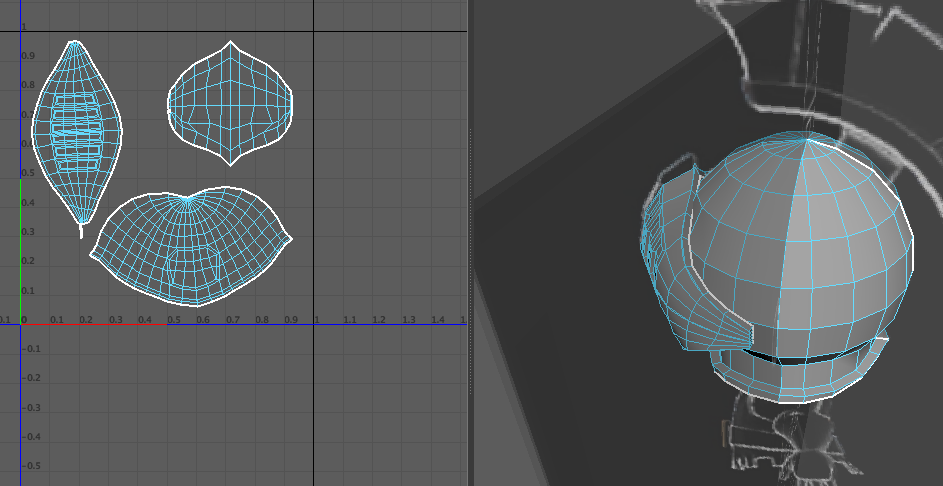
オブジェクトの非表示
ctrl+H
- 再表示はshift+H
最後に
これでキャラクターのモデルを作成し、テクスチャを作成する方法が分かりました。
基礎の基礎ですが、これらの知識を使って応用していきたいと思います。
Maya Learning Channelは14回以降はアニメーションの話になるのでここで一区切りとしたいと思います!